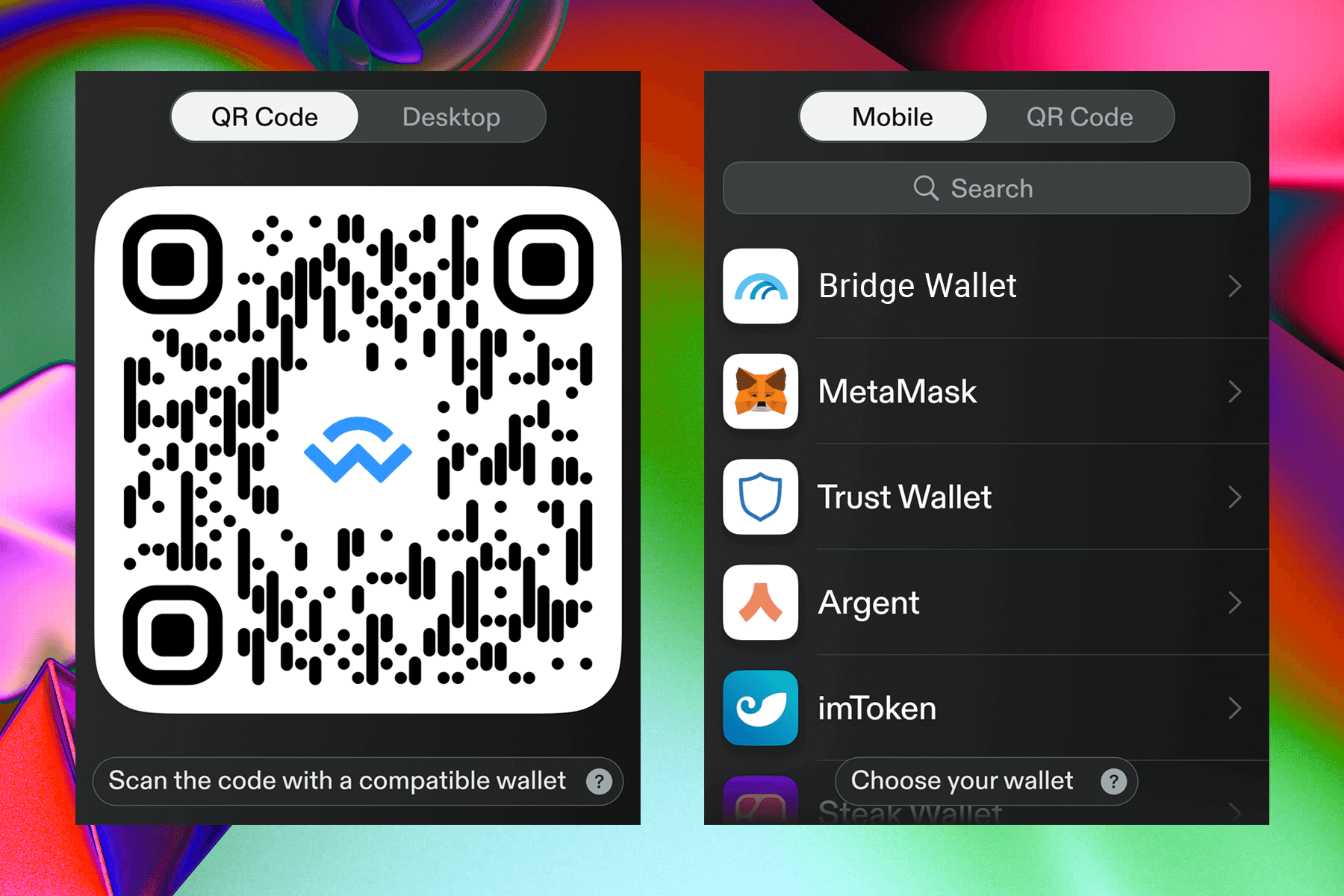How to use WalletConnect
Learn how to use WalletConnect to connect your mobile wallet to DeFi platforms and web Dapps, and make transactions on them.
5 minutes|Yann Gerardi|Published 2020-09-29|Updated 2025-05-07
Learn how to use WalletConnect to connect your mobile wallet to DeFi platforms and web Dapps, and make transactions on them.
5 minutes|Yann Gerardi|Published 2020-09-29|Updated 2025-05-07
WalletConnect is a convenient open source tool that enables a mobile wallet to easily connect to web-based blockchain applications, and interact with them from a smartphone.
This section shows you how to use WalletConnect from our mobile app Bridge Wallet, but the process is the same for any other mobile wallet that supports WalletConnect.
Open your browser and go to the website of the application that you want to use.
For this example, we go to app.velora.xyz but there are many other apps that you can use. See WalletConnect's website for the list of supported apps.
On most web apps like Velora, you will find a "Connect Wallet" button, with "WalletConnect" as an option. Click on "Connect wallet" then select "WalletConnect".
In Bridge Wallet, in the main app menu click on the magic button and then on the WalletConnect icon. Click on the "Scan" button, and scan the QR code displayed on your computer screen.
Review and approve the connection request.
You can now use the web app and make transactions. When you do, you will need to approve transactions on this screen of your wallet so keep it open to avoid losing your connection to the web app.
This section shows you how to use WalletConnect if you open a web app from a mobile browser.
Open your phone's mobile browser and go to the website of the application that you want to use.
For this example, we go to app.velora.xyz but there are many other apps that you can use. See WalletConnect's website for the list of supported apps.
On most web apps like Velora, you will find a "Connect Wallet" button, with "WalletConnect" as an option. Click on "Connect wallet" then select "WalletConnect".
Review and approve the connection request.
You can now use the web app and make transactions. When you do, you will need to approve transactions on this screen of your wallet so keep it open to avoid losing your connection to the web app.
About the author
Yann is the head of marketing of Mt Pelerin. He fell down the rabbit hole of crypto at the end of 2017, when he joined the assembling team that would give birth to Mt Pelerin.
The most common questions that our clients ask us are all answered there. Have a look!
We answer all your questions, and we answer them fast! Get in touch by email or through Bridge Wallet's contact form.